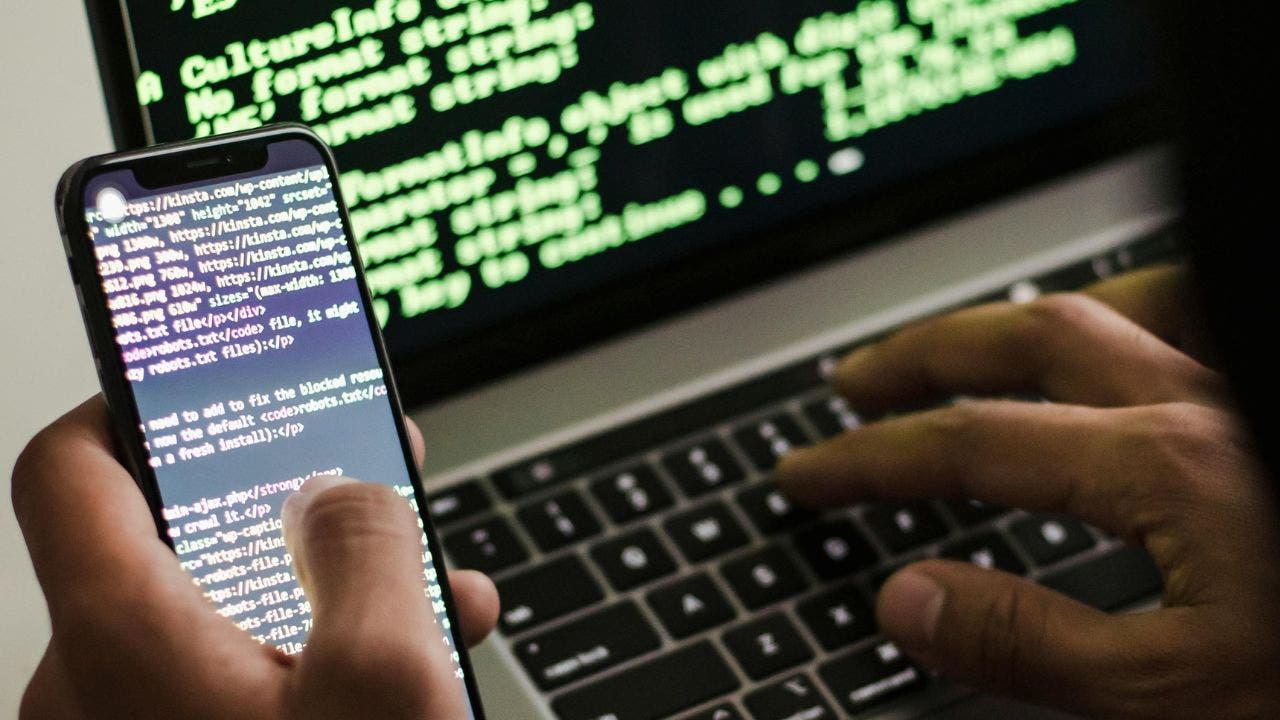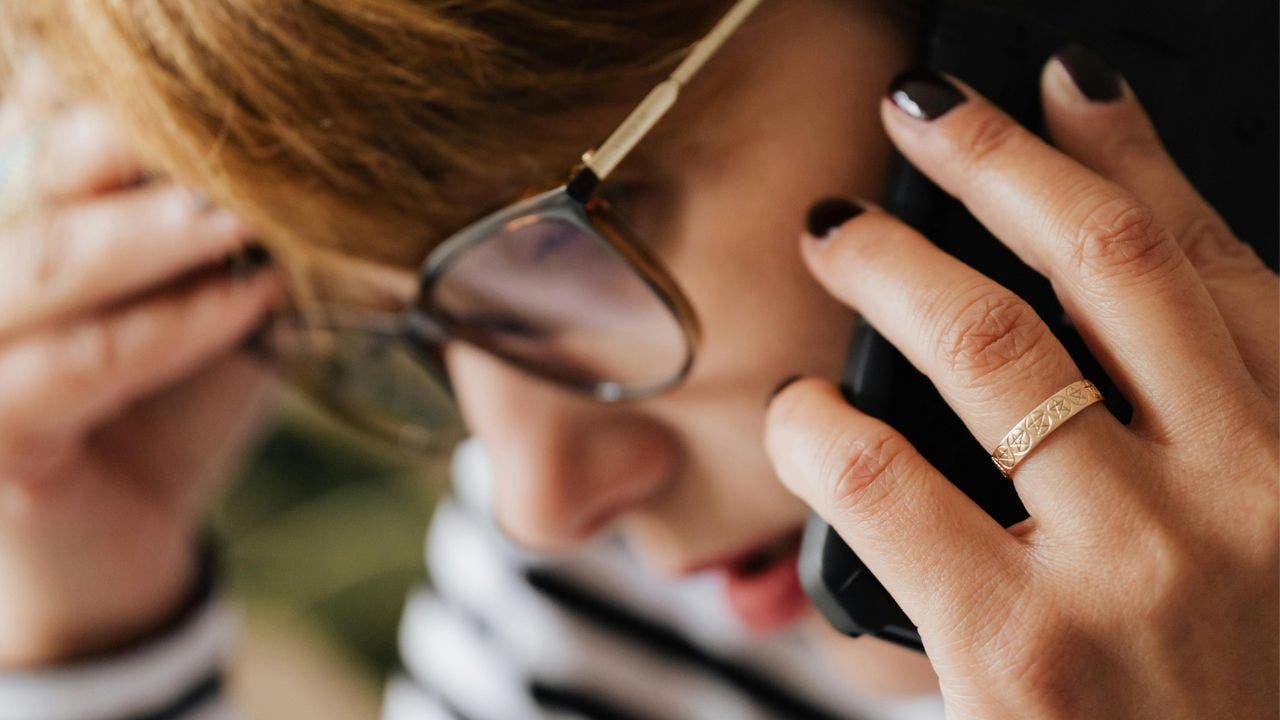Today is Thanksgiving, a special day to celebrate and express gratitude for our family and friends. You are undoubtedly having a wonderful time with your loved ones at a festive dinner, and you want to preserve these happy memories in photos.
But there’s a problem: How do you take a photo that includes everyone, including yourself? Don’t worry, I have some tips for you on how to snap the perfect family photo with you in it. These tips will also come in handy for any other upcoming holidays or occasions.
iOS devices
If you’ve got an Apple Watch, an iPhone and a great high place to carefully prop your camera against, I’ve got you covered.
1. Open the Camera Remote app on your Apple Watch.
Camera Remote app on iPhone (Kurt “CyberGuy” Knutsson)
2. After clicking it, you’ll see that the camera on your phone opens up.
3. Click the circular icon in the bottom right of your phone that looks like 2 arrows, and it will flip your camera so that the camera will take the shot from the front of the camera – which will also allow it to act as a viewfinder for you as you continue to set up the shot.

The camera on iPhone opening up (Kurt “CyberGuy” Knutsson)
4. Now prop your phone up high … maybe on a shelf, leaning against a glass until you properly frame the shot. I like to use a ladder.
I love using this mini tripod/extendable tripod that’s inexpensive on price and rich on performance and makes for great photos.
Additionally, avoid zooming in as it will tend to make your image pixelated and grainy.
- Be sure to lie the camera horizontally instead of vertically so you can better get everyone into the shot.
- Tip: Click the circular icon in the upper right-hand part of your phone screen to turn on the live photo option. This will record a quick mini-movie that will then allow you to select the perfect frame where everyone is not blinking! More on this magic tip here.
5. Get everyone in position until you see that everyone fits inside the viewfinder of the phone.
6. On your Apple Watch screen, you’ll see a circular icon in the center that reads “3s” (3 seconds). After clicking this icon, it will give you 3 seconds until the picture is taken.

Apple Watch screen displaying 3s (Kurt “CyberGuy” Knutsson)
7. Before pressing the 3s button on your Apple watch:
- Tell everyone to direct their eyes towards the top part of the front-facing phone. You’ll see a small green light, so you know where the camera is. Be sure to double-check where the camera is depending on how you oriented the camera.
8. Press the “3s” button. You’ll see a large “3”….”2″…”1″ appear in the viewfinder to give everyone a few seconds to look their best.
New: With watchOS 10.1, you can now use a double-tap gesture on your Apple Watch to take a photo. When you open the Camera app on your Apple Watch, it will open up the camera app on your iPhone at the same time. Then, by double tapping, a timer will appear on your Apple Watch, counting down three seconds, and then it will take the photo on your iPhone. Learn how to set up the double tap gesture on your phone and watch here.
9. Your photo is now in your camera roll and ready to be shared with your guests.
MORE:
Android & Samsung devices
1. If you have an Android or Samsung Galaxy phone and a Galaxy watch (Galaxy Watch Active, Galaxy Watch Active2, Galaxy Watch3, Galaxy Watch4, Galaxy Watch5, and Galaxy S9 or Galaxy S10), here’s what you need to do to connect the devices:
a) For Android phones, you’ll now need to get the Wear OS app on your phone.
b) For Samsung phones using the Galaxy watch 4 & 5 series, click here to learn how to set up your smartwatch to your phone. While the Galaxy Watch4 has the app already installed, any previous versions of the watch will require you to download the Camera Controller app to your phone and watch.
2. Once installed, open the Camera Controller app on your watch. Your phone’s camera will launch. You’ll be able to see a preview on your watch of what your phone is pointing to. On your watch, tap Capture to then record photos and videos.
3. Once your family is assembled, and you have your camera pointing at you, open the camera app, tap the Timer icon at the top of the watch screen, and you’ll see different time increments (2, 5, and 10 seconds).
4. When you’re ready, click the big white dot at the bottom of the screen to initiate the timer and take the shot. The shot will now be ready for you to review in your phone’s photo gallery.
MORE: 4 AMAZING WAYS TO MAKE YOUR PHOTOS BETTER
Kurt’s key takeaways
Taking a family photo with you in it can be a challenge, but not impossible. With the help of your smartwatch and smartphone, you can capture those precious moments with ease and creativity. You can also use some of the tips and tricks I shared with you to make your photos look more professional and stunning. Now go ahead and snap some amazing photos with your loved ones this holiday season.
What’s the most challenging part for you about capturing photos during the holidays? Let us know by writing us at Cyberguy.com/Contact.
For more of my tech tips and security alerts, subscribe to my free CyberGuy Report Newsletter by heading to Cyberguy.com/Newsletter.
Ask Kurt a question or let us know what stories you’d like us to cover.
Answers to the most asked CyberGuy questions:
Copyright 2023 CyberGuy.com. All rights reserved.
Source link